📝รายได้ / หักพิเศษ
รายได้/รายหักประเภทพิเศษที่จะจ่าย/หักในแต่ละงวดต้องทำการบันทึกที่หน้าจอนี้ เพื่อที่โปรแกรมจะนำไปประมวลผลในขั้นตอนคำนวณค่าจ้าง
หัวข้อเนื้อหา 📑ข้อมูลที่บันทึก 📑การเพิ่ม แก้ไข หรือ ลบรายการ 📄เพิ่มรายการ ✏️แก้ไขรายการ ❌ลบรายการ 📑เครื่องมือช่วย 📄เพิ่มรายการ 📄ลบรายการ 📄โอนรายการ
📑 ข้อมูลที่บันทึก
| หัวข้อ | คำอธิบาย |
|---|---|
| หัวข้อรายการ | ประเภทรายได้/รายหักพิเศษ (เลือกจากตัวเลือกที่มีให้) |
| วันที่ | วันที่จ่าย/หัก (ค่าเริ่มต้นเป็นวันที่ปัจจุบัน) เมื่อมีการเปลี่ยนแปลงวันที่ งวดคำนวณที่ก็จะเปลี่ยนแปลงไปด้วย |
| เลขที่เอกสาร | เว้นว่างได้ (ความยาวไม่เกิน 15 ตัวอักษร) |
| หัวข้อย่อย | รายการย่อยของรายได้/รายหักพิเศษที่กำหนดในหัวข้อรายการ (เลือกจากตัวเลือกที่มีให้) |
| จำนวนเงิน | จำนวนเงินที่ต้องการจ่าย/หัก |
| จำนวนครั้ง | จำนวนครั้ง หรือ จำนวนเท่า |
| งวดคำนวณที่ | งวดที่จะจ่าย/หัก อาจเปลี่ยนไปถ้ามีการเปลี่ยนวันที่ |
| จำนวนเงินรวม | คำนวณจาก จำนวนเงิน x จำนวนครั้ง |
| หมายเหตุ | ใส่ข้อความตามที่ต้องการ (ความยาวไม่เกิน 80 ตัวอักษร) |
📑 การเพิ่ม แก้ไข หรือ ลบรายการ
ในหน้าจอด้านซ้ายมือแสดงรายชื่อพนักงานตามเงื่อนไขการกรองข้อมูลที่กำหนดไว้ด้านบน ส่วนด้านขวาจะแสดงข้อมูลของพนักงานที่เลือก โดยส่วนบนจะเป็นตารางแสดงรายการที่บันทึกไว้ ส่วนด้านล่างจะแสดงรายละเอียดข้อมูลของรายการที่เลือก
📄เพิ่มรายการ
- เลือกพนักงานที่ต้องการ โดยคลิกที่รายชื่อพนักงาน(ให้พื้นหลังของรายชื่อเป็นสีเข้ม)
- คลิกปุ่มเพิ่ม
- บันทึกข้อมูลในส่วนแสดงรายละเอียด
- เรียบร้อยแล้วคลิกปุ่มบันทึก
- รายการจะแสดงในตารางแสดงรายการ (ถ้ารายการไม่แสดง ให้กำหนดช่วงวันที่ในการกรองข้อมูลให้ครอบคลุมวันที่ของรายการ)
✏️แก้ไขรายการ
- เลือกพนักงานที่ต้องการ โดยคลิกที่รายชื่อพนักงาน(ให้พื้นหลังของรายชื่อเป็นสีเข้ม)
- ที่ตารางแสดงรายการ เลือกรายการที่ต้องการแก้ไข(ให้พื้นหลังของรายการเป็นสีเข้ม)
- คลิกปุ่มแก้ไข
- ทำการแก้ไขในส่วนแสดงรายละเอียด
- เรียบร้อยแล้วคลิกปุ่มบันทึก
❌ลบรายการ
- เลือกพนักงานที่ต้องการ โดยคลิกที่รายชื่อพนักงาน(ให้พื้นหลังของรายชื่อเป็นสีเข้ม)
- ที่ตารางแสดงรายการ เลือกรายการที่ต้องการลบ(ให้พื้นหลังของรายการเป็นสีเข้ม)
- คลิกปุ่มลบ
- ยืนยันการลบ
- รายการในตารางแสดงรายการจะหายไป
📑 เครื่องมือช่วย
เครื่องมือช่วยในการเพิ่ม หรือ ลบ ข้อมูลหลายๆคนพร้อมกันในครั้งเดียว และช่วยโอนรายการที่บันทึกในไฟล์ Excel (ต้องแปลงเป็นไฟล์ CSV ก่อนที่จะโอน)
การเปิดหน้าจอเครื่องมือช่วยให้กดคีย์ F8 ที่แป้นพิมพ์ ขณะที่เปิดหน้าจอรายได้ / หักพิเศษอยู่
📄เพิ่มรายการ
- คลิกที่ tab เพิ่มรายการ
- บันทึกข้อมูล (ในส่วนด้านขวาของด้านจอ)
- ที่ด้านซ้ายของหน้าจอ ทำเครื่องหมายหน้ารายชื่อของพนักงานที่ต้องการเพิ่มรายการ
- คลิกปุ่มตกลง
- หลังดำเนินการเสร็จสิ้นแล้ว หน้าจอเครื่องมือช่วยจะปิดตัวลง
📄ลบรายการ
- คลิกที่ tab ลบรายการ
- ที่ช่องวันที่เอกสาร ให้กำหนดช่วงวันที่ของรายการที่ต้องการลบ
- ที่ช่องหัวข้อรายการ ให้ทำเครื่องหมายหน้าประเภทรายได้/หักพิเศษที่ต้องการลบ
- ที่ด้านซ้ายของหน้าจอ ทำเครื่องหมายหน้ารายชื่อของพนักงานที่ต้องการลบรายการ
- คลิกปุ่มตกลง
- ยืนยันที่จะลบรายการ
- หลังดำเนินการเสร็จสิ้นแล้ว หน้าจอเครื่องมือช่วยจะปิดตัวลง
📄โอนรายการ
เป็นการนำเข้าข้อมูลรายได้/ รายหักพิเศษจากไฟล์ CSV ถ้าผู้ใช้ไม่สะดวกในการแปลงไฟล์จาก Excel มาเป็น CSV และยังเป็นสมาชิกบริการรายปีอยู่ให้ใช้ HR3 Tool ในการนำเข้าจะสะดวกกว่ามาก
📄 อ่านวิธีนำเข้ารายได้/หักพิเศษด้วย HR3 Tool ได้ที่ HR3 Tool > นำเข้า > รายได้/หักพิเศษ
ต่อไปจะอธิบายวิธีนำเข้าข้อมูลจากไฟล์ csv ตามหัวข้อต่อไปนี้
- ข้อมูลที่จำเป็นต้องมี
- การจัดรูปแบบใน Excel
- วิธีแปลงไฟล์ Excel เป็น CSV
- วิธีนำเข้าข้อมูลจาก CSV เข้าโปรแกรม
ข้อมูลที่จำเป็นต้องมี
รหัสพนักงาน, รหัสรายได้/รายหัก, จำนวนเงิน, งวดที่จ่าย และ ปีที่จ่าย
การจัดรูปแบบ
- ต้องมีแถวที่ระบุรหัสรายได้/รายหัก
- ข้อมูล 1 แถวต่อพนักงาน 1 รหัส ประกอบด้วย รหัสพนักงาน, งวดที่จ่าย, ปีที่จ่าย และจำนวนเงิน เรียงต่อกันไปไม่มีแถวว่าง
- คอลัมน์ของแต่ละรายได้/รายหักต้องอยู่ติดกัน ต้องไม่มีคอลัมน์อื่นๆแทรก
ตัวอย่างลักษณะการจัดรูปแบบ
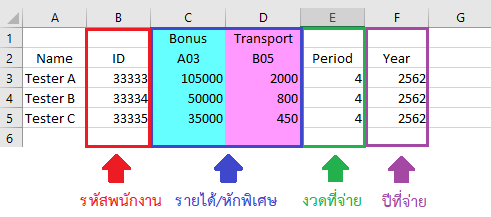
วิธีแปลงไฟล์ Excel เป็น CSV
การนำเข้าข้อมูลรายได้/หักพิเศษจาก Excel จะต้องทำการแปลงข้อมูลของ Excel เป็นข้อมูลประเภท csv ก่อน
- ทำการลากคลุมข้อมูลทั้งหมด หรือกดปุ่ม Ctrl + A
- คลิกขวาแล้วเลือก Format Cells.. แล้วจะมีหน้าต่างใหม่ขึ้นมา
- ให้เลือกรูปแบบเป็น Text จากนั้นกด OK
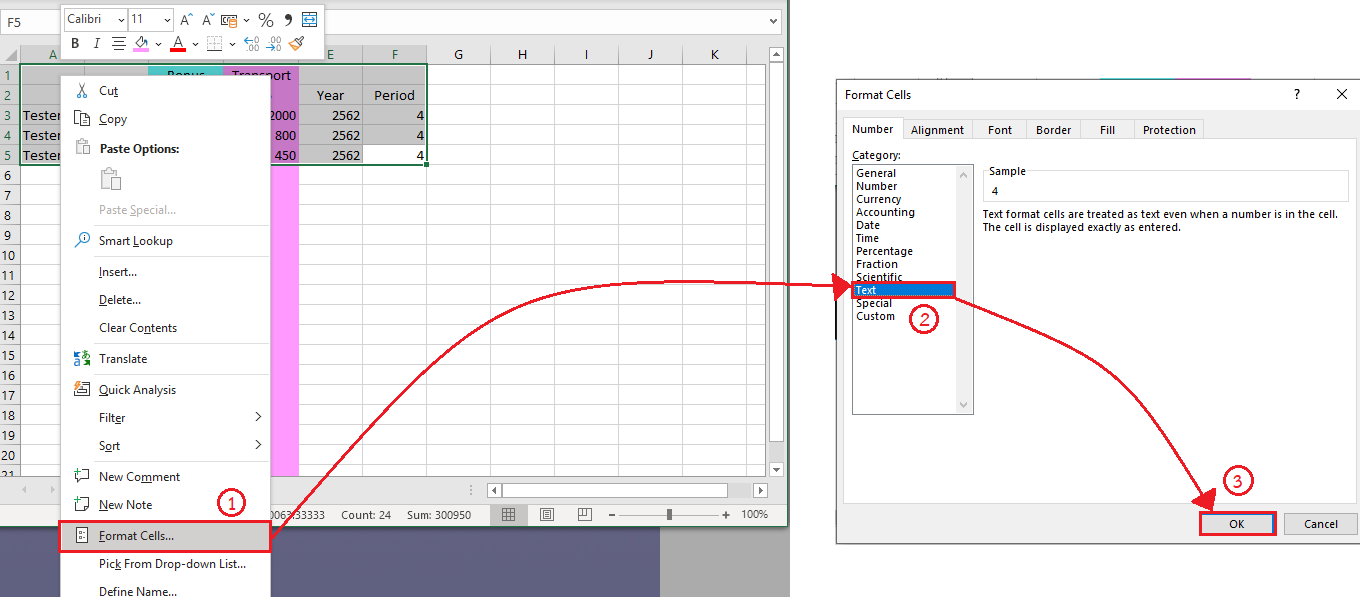
จากนั้นให้ทำการบันทึกโดยเลือก Save As แล้วกำหนดนามสกุลไฟล์เป็น .csv ถ้ามีข้อความดังภาพด้านล่าง ให้กด OK เพื่อทำการแปลงไฟล์

วิธีนำข้อมูลจาก CSV เข้าโปรแกรม
ไปที่ tab โอนรายการ แล้วดำเนินการตามนี้
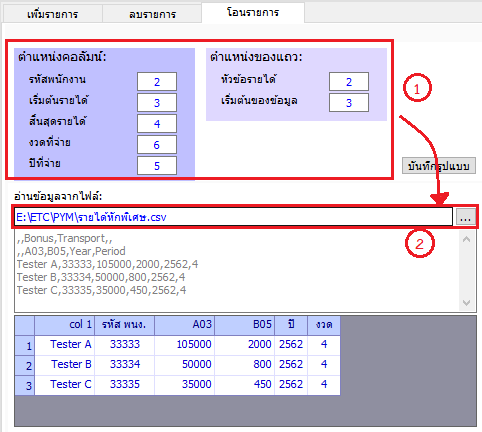
ขั้นตอนอ่านข้อมูลจากไฟล์
- ตั้งค่าตำแหน่งของข้อมูล โดยอิงจากไฟล์ .csv ที่ได้สร้างเอาไว้
- คลิกที่ปุ่ม […] เพื่อเปิด File Explorer แล้ว browse ไปยังไฟล์ csv ที่ต้องการ
- โปรแกรมจะอ่านข้อมูลในไฟล์แล้วแสดงที่ด้านล่าง
ถึงขั้นตอนนี้ผู้ใช้สามารถตรวจสอบได้ว่าการอ่านข้อมูลถูกต้องหรือไม่
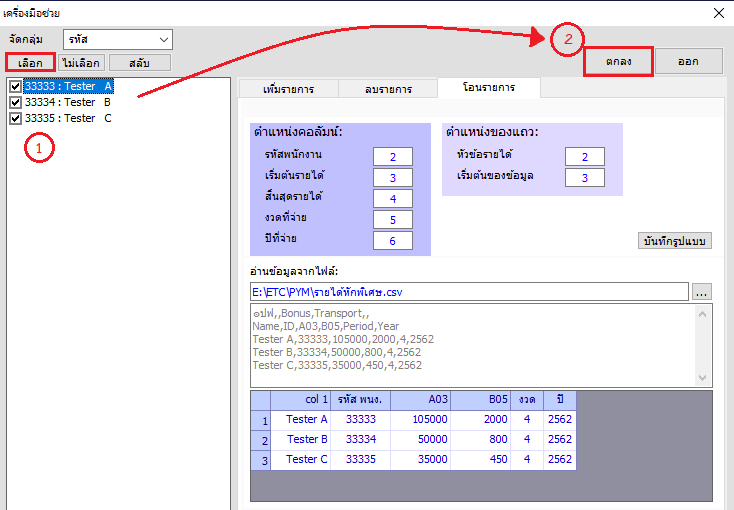
ขั้นตอนบันทึกข้อมูลที่อ่านได้
- ที่ด้านซ้ายมือ ทำเครื่องหมายหน้ารายชื่อพนักงานที่ค้องการโอนรายการ
- คลิกปุ่มตกลง
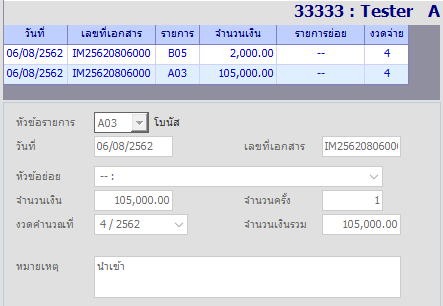
เมื่อนำเข้าเรียบร้อยแล้วจะมีรายการแสดงขึ้นมา
รายการที่มาจากการนำเข้าจะมีข้อความตรงหมายเหตุว่า นำเข้า อยู่เสมอ และเลขที่เอกสารจะเป็น IM ตามด้วยวันและเวลาที่นำเข้าข้อมูล
